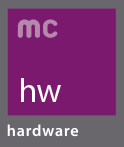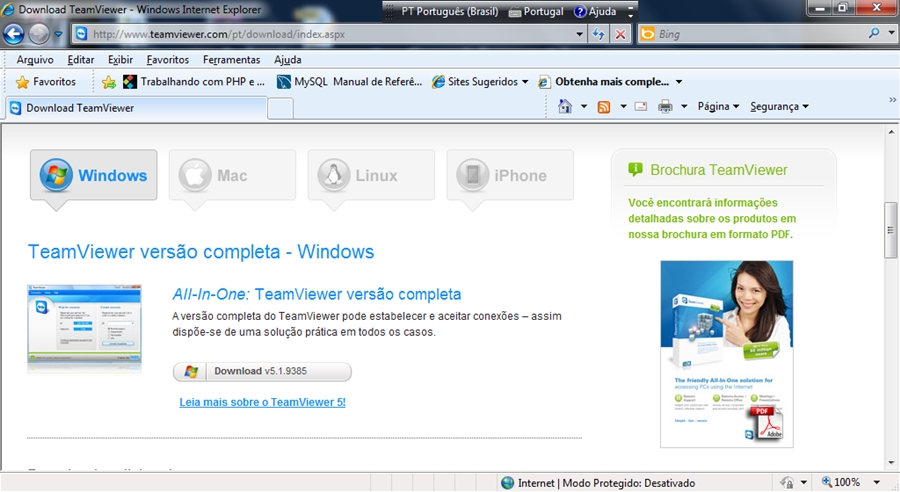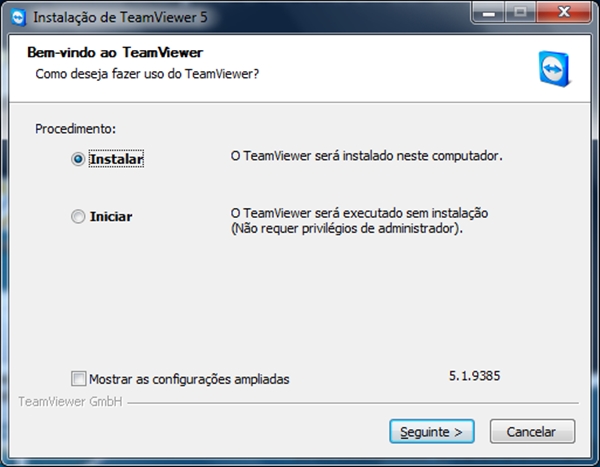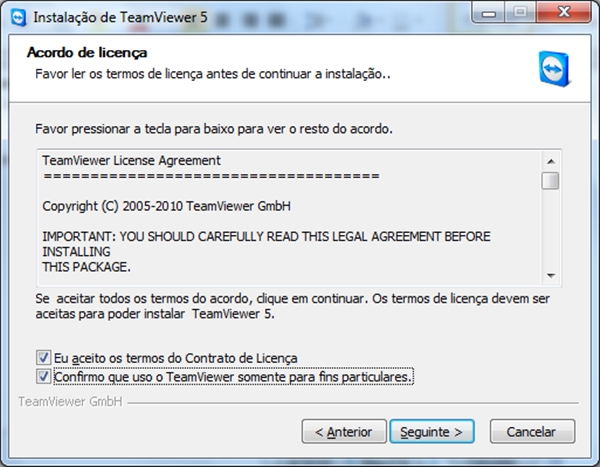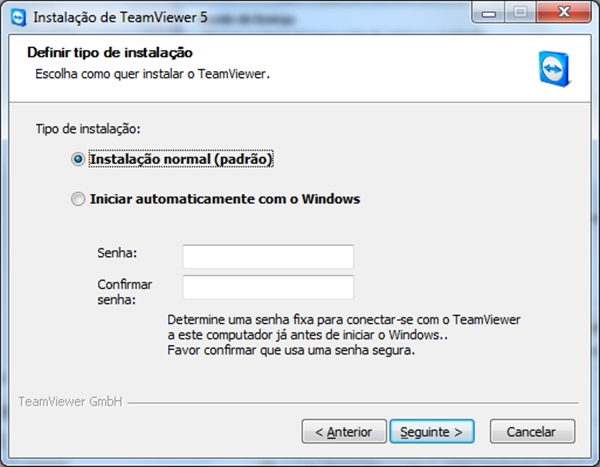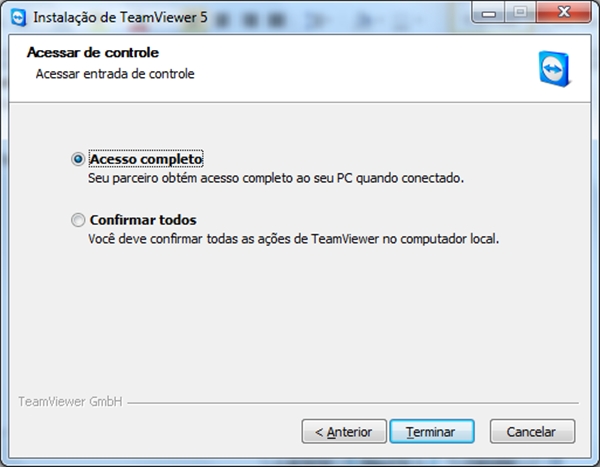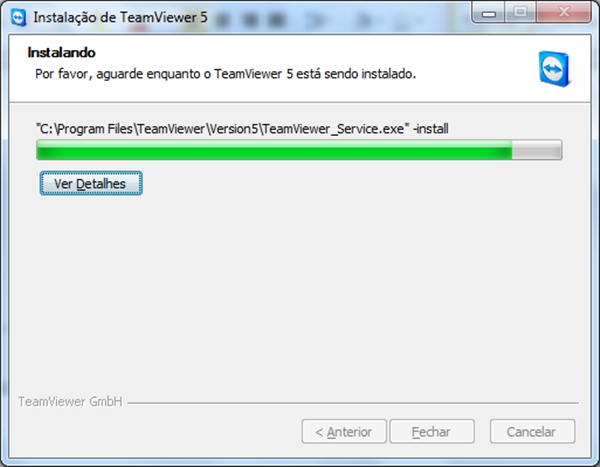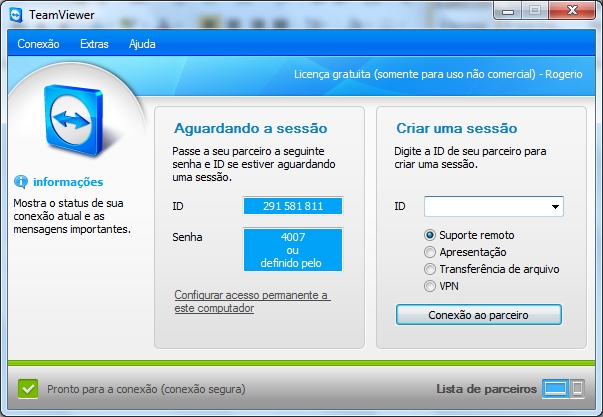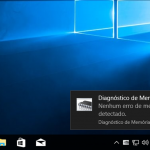Neste post vou ensinar como instalar um programa muito usado para manutenção remota, um dos melhores que já usei, e que uso no curso de hardware da Microcamp. O programa chama-se Teamviewer e pode ser baixado pelo link: http://www.teamviewer.com/pt/download/index.aspx
Para começar, vá até o botão da versão completa para Windows , como na figura abaixo:
Escolha entre salvar em um lugar para sempre ter o programa disponível para instalação de seus clientes:
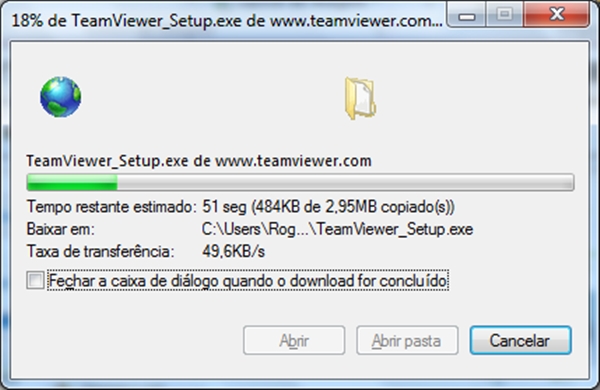
Assim que terminar o download , tecle no botão executar. A primeira janela aparecerá com as escolhas entre instalar e usar apenas. Opte por instalar o programa e logo após tecle seguinte:
Na próxima tela marque a opção particular /não comercial e aperte seguinte:
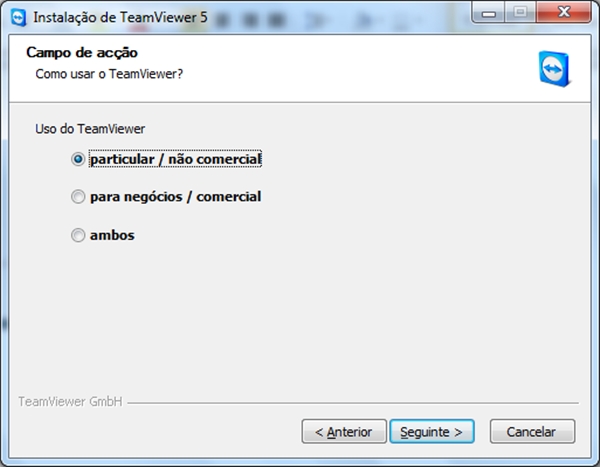
Quando aparecer a janela do termo de uso, marque as duas opções e avance:
Agora vem uma das janelas que considero mais importante.
Primeiro marque a opção iniciar junto com o Windows , pois quando o computador de seu cliente ligar, o Teamviewer será iniciado automaticamente, o que vai possibilitar que você se conecte a hora que quiser quando ele estiver com algum problema, desde que tenha ao menos acesso à internet.
Também defina uma senha:
A próxima tela escolha o total acesso à máquina e aperte em terminar:
Em seguida a instalação do programa será completada:
Quando a instalação terminar, abrirá uma janela com as seguintes informações: de um lado informações para se conectar no PC, como ID que é o número para se conectar a este PC, onde se instalam o programa e a senha. Mas como foi dito, já configuramos uma senha padrão, por isso o programa tanto pode ser usado para outra pessoa se conectar ao PC, como também pode instalá-lo para se conectar aos seus clientes. Para isso, digite um ID de outro computador que tenha instalado o programa onde está escrito criar uma sessão e aperte conexão ao parceiro.
Logo após colocar o ID e clicar em conexão ao parceiro, abrirá uma janela pedindo a senha, que pode ser gerada pelo programa ou que você definiu no ato da instalação.
Quando tudo der certo abrirá uma janela mostrando a área de trabalho do computador ao qual você se conectou, onde verá o que seu cliente estiver fazendo, poderá instalar programas, corrigir problemas e até transferir arquivos e drivers, mas esse é um assunto para o meu próximo post. Fiquem ligados!
Curtam o blog da Microcamp!
Esse foi mais um post do Blog do Curso de Hardware Microcamp.
Faça um curso completo na melhor escola do Brasil >> microcamp.com.br