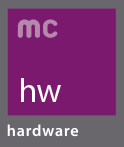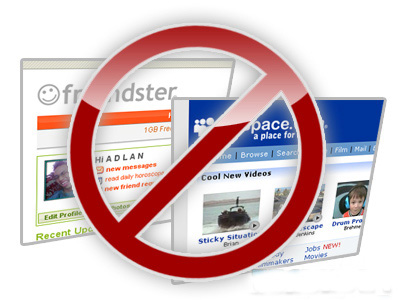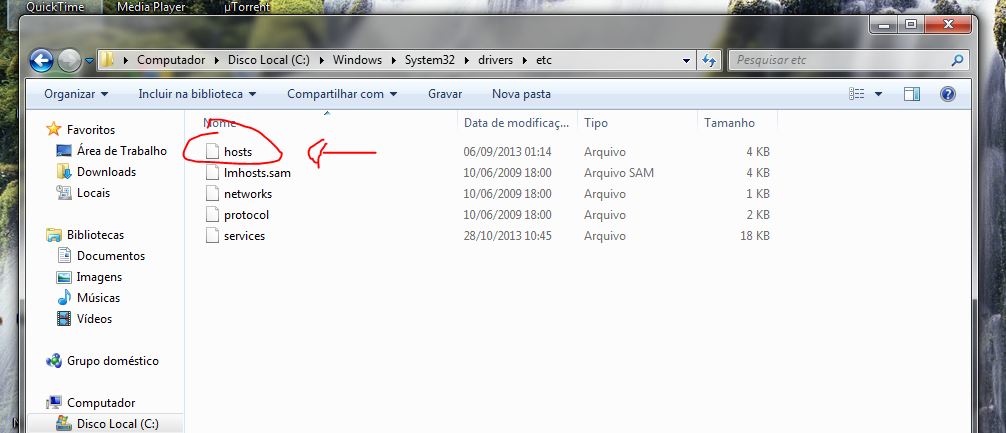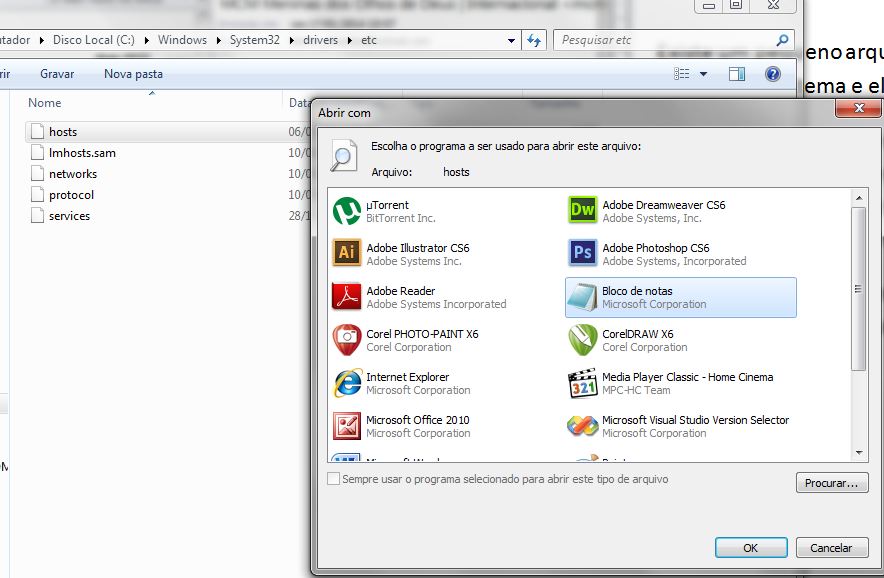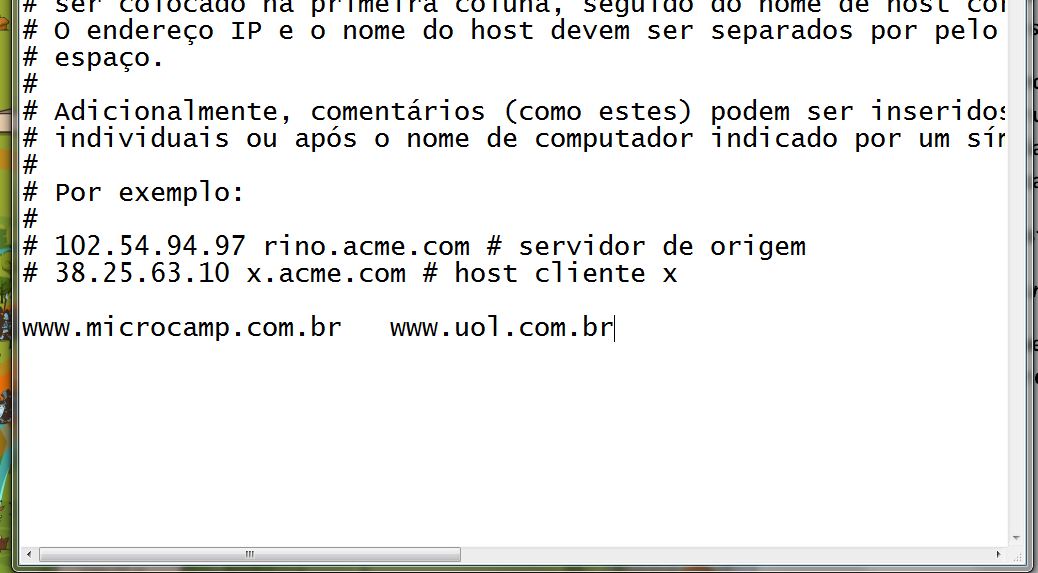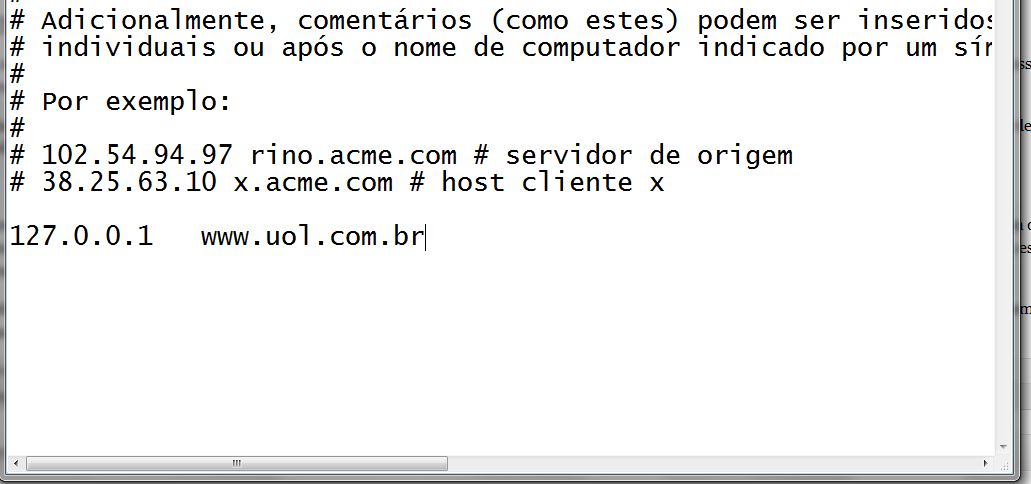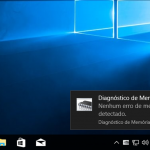Existe um pequeno arquivo no Windows chamado “hosts”, que é desconhecido para muitos usuários do sistema. Ele é muito poderoso e eu vou ensinar como usar! O primeiro passo é saber encontrar o arquivo no HD, pois geralmente ele é encontrado no endereço: C:\windows\system32\drivers\etc
“Geralmente” pelo fato de que a unidade de instalação pode variar de acordo a instalação do Windows que foi executada no seu PC e podemos ter no lugar do “C:” um “D:”, “H:” ou qualquer outra letra.
Para verificarmos o que existe dentro dele (Arquivo hosts), basta abrir o arquivo e escolher que inicie através do programa “Bloco de Notas” (Notepad). Ao abrirmos, será apresentada uma sequência de informações, sempre iniciada em cada linha com o símbolo #. Esse (#) tem o significado de comentário, ou seja, aponta que o conteúdo seguinte é apenas um comentário (Texto) e NÃO deve ser interpretado como um comando.
Isso já gera um bom conhecimento para acrescentarmos ao nosso ESTUDO SOBRE SCRIPTS, afinal poderemos adicionar em nossos scripts comentários que só podem ser lidos ao abrir no bloco de notas.
Agora vamos para a parte prática: abaixo dos textos do arquivo, em cada linha, poderemos criar comandos muito simples, que serão interpretados no Windows e para bloquear e redirecionar sites. Esses comandos seguem uma sintaxe:
Endereço Destino Endereço Origem (Destino “espaço” Origem)
O endereço de origem e de destino podem ser compostos por endereços IPs (127.0.0.0) ou endereços de domínio(www.nomedosite.com).
Redirecionando sites
Para redirecionar temos um princípio simples, colocando o site que queremos como destino e qual o site que será digitado (origem) no navegador. Como exemplo usaremos o redirecionamento do site UOL para o site da sua empresa e nesse caso será usado o site da Microcamp como destino.
Antes disso existe um problema que devemos resolver, pois o arquivo host não aceita ser editado, portanto requer uma ação. Basta “RECORTAR” e colar em uma pasta livre (de preferência colar na Área de trabalho) e logo depois abrir o arquivo pelo bloco de notas e ele fica livre para edição.
Na última linha, aperte um “ENTER” e digite nosso comando:
www.microcamp.com.br www.uol.com.br
Após digitar, salve o arquivo hosts, feche e leve de volta para a sua pasta de origem, recortando e colando de novo no lugar. Pronto! Agora toda vez que alguém tentar entrar no site do UOL automaticamente , será redirecionado e sem aviso, para a página da Microcamp.
Você pode fazer isso com o site da sua empresa e dificilmente alguém descobrirá o motivo, pois não existe nenhum aviso quando isso ocorre.
Agora tente com outros sites…
Bloqueando sites
Para bloquear um site, devemos conhecer um endereço muito importante: o 127.0.0.1 , que é o localhost. Para entendermos melhor, basta pensar que esse endereço é como o pronome EU, sempre indicando que é a pessoa que está usando e o endereço 127.0.0.1 indica SUA PRÓPRIA MÁQUINA, independente de qual seja essa máquina.
Para bloquear o acesso em determinados sites, colocamos no endereço de destino 127.0.0.1 e assim, quando alguém tentar acessar o site do comando, será direcionado para o próprio PC e não aparecerá nenhum site!
Vamos ao exemplo:
127.0.0.1 www.uol.com.br
Essa simples linha leva o acesso do UOL para sua “própria máquina” ou localhost, fazendo com que a sensação seja de bloqueio do site ou a impressão de estar sem acesso de internet.
Obs: para esse comando também vale o mesmo processo de retirar o arquivo host do seu local para a Área de trabalho (ou outra pasta) e levar de volta depois de salvar a edição.
É necessário ter conhecimento de que alguns sites como Google, Facebook, twitter, geralmente possuem mais de um domínio e consequentemente vários endereços de IP, então para bloqueá-los, precisamos colocar no comando TODOS eles, o que não é difícil de fazer. O difícil mesmo é SABER todos esses domínios, mas na internet podemos encontrar algumas dessas listas!
Esse foi mais um post do Blog do Curso de Hardware Microcamp.
Faça um curso completo na melhor escola do Brasil >> microcamp.com.br