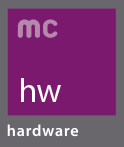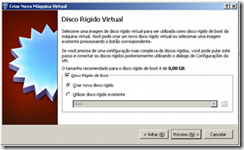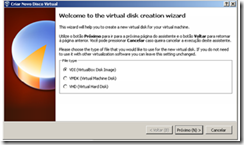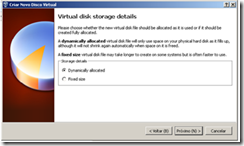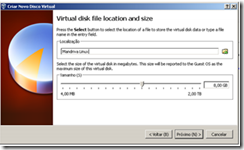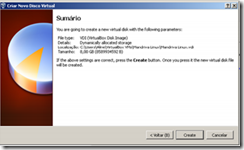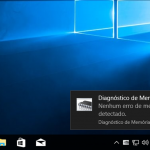Instalando o VirtualBox
Para instalar o VirtualBox é necessário fazer download da versão mais recente no site oficial do projeto: http://www.virtualbox.org, lembrando de escolher a versão para seu sistema operacional; pode ser Windows 32bit, 64bits, Linux ou Mac. Feito o download feito, no caso do Windows, clique duas vezes no instalador, siga os passos, aceitando a licença de uso e sempre clicando em próximo, até que a instalação seja concluída.
No Linux, não é necessário fazer o download no site. Com o computador conectado à internet, abra o terminal e digite:
$sudo apt-get install vboxgtk e aguarde a instalação terminar. O próprio sistema fará o download de tudo que será necessário para a instalação e configuração.
Criando uma máquina virtual
Depois de instalado, abra o VirtualBox e clique no botão NOVO. Será apresentada uma tela de bem-vindo ao assistente de criação de Máquina virtual. Nessa tela é necessário apenas clicar em próximo.
ATENÇÃO: LEIA AS INFORMAÇÕES DE CADA TELA QUE APARECER.
Dê um nome à máquina virtual que irá criar. Neste caso, como será instalado o Madriva, será usado “Mandriva Linux”. Escolha o sistema operacional que irá instalar e a versão. Neste caso, o sistema operacional é Linux e a versão é Mandriva. Essas informações dependerão do sistema que irá instalar em sua máquina virtual. Por exemplo, se for instalar o Windows Server 2003, dê o nome do Windows 2003 e escolha como sistema operacional “Windows” e Versão “Server 2003”.
ATENÇÃO: Para instalar Sistemas 64bits é necessário que o processador tenha suporte à virtualização e ele deve estar habilitado na BIOS do computador.
O próximo passo é escolher a quantidade de memória a ser usada na máquina virtual. Sempre use mais do que a quantidade recomendada para o Sistema que vai instalar e menos da metade do total de memória que você possui.
O próximo passo é criar um HD virtual. Criar um HD virtual é alocar um pedaço do seu HD real para que as informações do sistema que está instalado na VM possam ser guardadas em segurança.
Na primeira opção, selecione Disco Rígido de Boot e Criar novo disco rígido. Clique no botão próximo.
Na tela Welcome to the virtual disk creation wizard (Assistente para criação de disco rígido), escola a primeira opção, VDI (VirtualBox Disk Image). Esse tipo de disco só servirá no virtualbox, porém tem uma performance maior no uso do VirtualBox em relação aos outros tipos.
Escolha a opção Dynamically allocated (Dinamicamente alocado), pois inicialmente o HD virtual ocupará um espaço pequeno em seu disco real e irá aumentando o uso gradativamente se necessário.
Defina o tamanho do HD que será usado em sua máquina virtual. Para sistemas Linux é recomendado que use no mínimo 8 GB, tendo como ideal 15 GB; e para Windows, 20 GB mínimo e ideal 30 GB. Lembre-se de consultar as especificações do sistema que está instalando e nunca atribuir à máquina virtual um valor maior do que o espaço livre em seu HD real.
No Sumário, verifique se as informações estão corretas e clique em create (Criar), assim seu disco virtual estará pronto e você seguirá para o próximo passo que é a finalização da máquina virtual.
Configurando o Boot na máquina virtual
Depois de criada a máquina virtual, precisamos configurar o dispositivo de boot para iniciar corretamente a instalação do sistema operacional. Podem ser usados CDs, DVDs, pendrive e imagens ISO, que é o demonstrado nesse caso.
Clique sobre o nome da máquina virtual criada e clique no botão configurações, na parte superior do aplicativo.
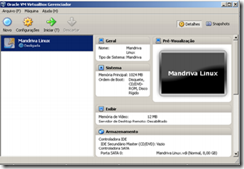
Na tela que abrir, clique na opção armazenamento. Terá um item escrito “Controladora IDE” e provavelmente o item abaixo dele estará escrito “Vazio”. Clique no item vazio, que é o dispositivo de CD/DVD. Nele podemos configurar imagens de Sistemas operacionais ou mesmo o leitor real do computador.
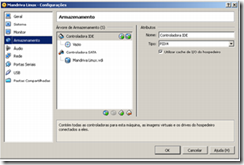
Após selecionar o item “Vazio”, na lateral direita aparecerá o desenho de uma mídia, clique nesse item e selecione a opção “Selecione um arquivo de CD/DVD virtual”. Para selecionar uma imagem ISO de um sistema operacional, ou a opção “Drive do Hospedeiro” para selecionar o leitor ótico do seu computador ou Selecionar uma Imagem de CD/DVD virtual(usada nesse post).
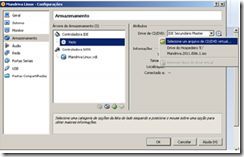
Selecione a imagem e clique em OK. Após, clique em OK novamente e a máquina virtual estará configurada para a instalação do sistema operacional escolhido.
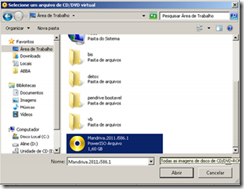
Para iniciar a instalação, basta clicar no botão iniciar da tela principal. A máquina virtual agirá como se fosse uma máquina real.
Pode-se usar várias máquinas virtuais no mesmo computador, inclusive ao mesmo tempo. As máquinas virtuais são muito usadas para teste de softwares, teste de servidores ou mesmo para emular programas.
Usando os modos NAT e bridge das máquinas
Qual a diferença entre os modos NAT e bridge? Explicando ligeiramente, a diferença é que em modo bridge a máquina virtual fará parte de uma rede, seja ela física ou virtual entre máquinas virtuais. Já em modo NAT a máquina receberá o sinal da internet mas não terá contato direto com as máquinas reais.
As máquinas virtuais por padrão trabalham em modo NAT. Para colocar a máquina virtual para trabalhar com modo bridge e assim interagir com a rede física ou com uma rede virtual, clique na máquina criada e na opção configurações.
Na janela que abrir, clique na opção REDE.
Marque a opção Placa em modo bridge.
Na opção avançado temos os itens: Recusar (bloqueia todas as conexões), Permitir VM’s (Cria uma rede virtual), Permitir Tudo (Permite a rede real também). Escolha a opção mais adequada e após, clique em OK e inicie a máquina virtual. Se houver um servidor DHCP na sua rede(Real ou virtual) a VM irá pegar o IP automaticamente, caso contrário será necessário configurar um IP Fixo.
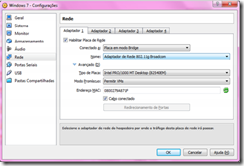
Espero que tenham gostado. Compartilhem com seus amigos!
Esse foi mais um post do Blog do Curso de Hardware Microcamp.
Faça um curso completo na melhor escola do Brasil >> microcamp.com.br