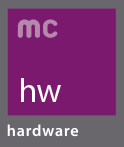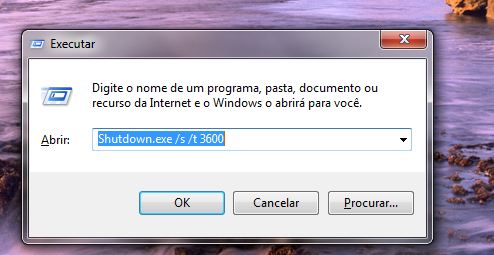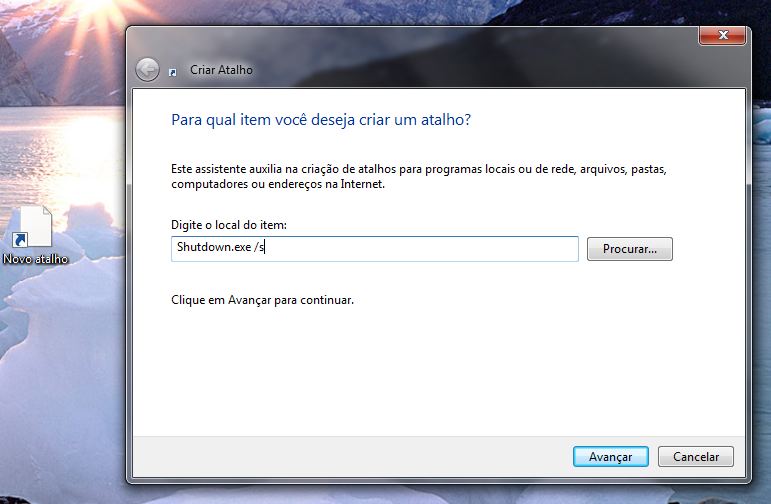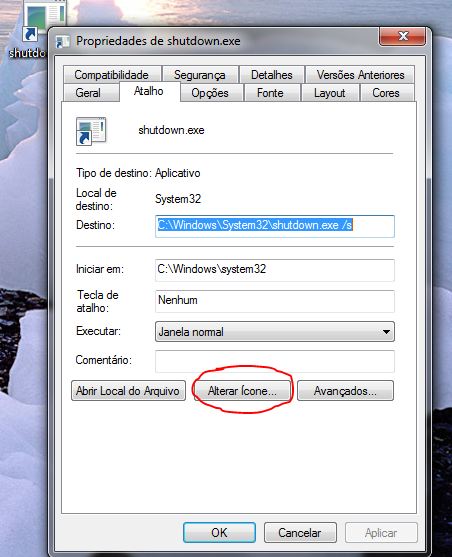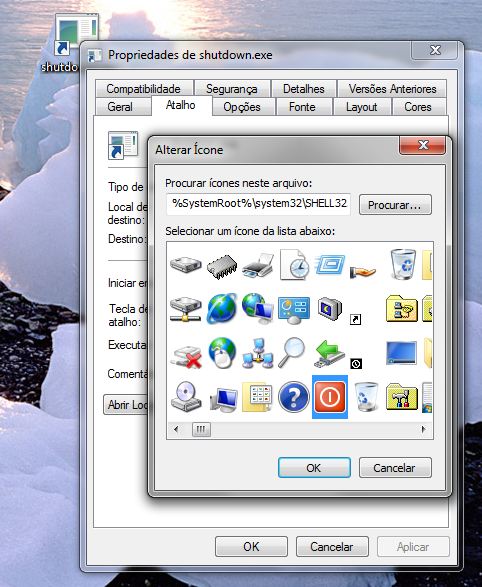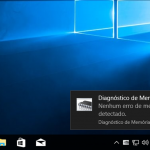Olá pessoal, a postagem de hoje envolve Prompt de comando (CMD), facilidades, script (Shell script), entre outras coisas, tudo relacionado ao comando shutdown.
A palavra “shutdown” vem do inglês e significa encerramento ou fechamento, esses nomes são sinônimos de desligar e até mesmo poderíamos traduzir diretamente por desligar ou encerrar.
O comando shutdown, ou melhor, shutdown.exe é quem está, e sempre esteve, por trás dos botões de desligamento de todas as versões do Windows. Sempre que apertamos o botão “DESLIGAR” de alguma forma acionamos um PROGRAMA que se encontra na pasta “system32” exatamente no caminho a seguir: “C:\Windows\System32\Shutdown.exe”.
Esse programa não é só responsável por desligar o computador, como também Reiniciar, fazer Logoff e Hibernar.
Para acionar esse programa usamos o seu endereço (citado anteriormente) ou apenas digitando Shutdown no Prompt de comando, no Executar e dando enter(executar) ou 350-018 mesmo colocando em um atalho ou script.
Para usá-lo corretamente devemos conhecer todos os seus parâmetros.
[Se você se perguntou o que é esse parâmetro, é simples são opções que acionam novas funções ou modificam a função do comando principal, geralmente vem nesse formato COMANDO /Z, onde esse z pode ser qualquer letra ou número que representam um parâmetro]
– Shutdown.exe /s – Desligar o computador ( o “s” vem de Shutdown)
– Shutdown.exe /r – Reiniciar o computador (o “r” vem de Reboot)
– Shutdown.exe /h – Hibernar o computador ( o “h” vem de Hibernate)
– Shutdown.exe /l – Faz Logoff do seu usuário ( o “l” vem de Logoff)
Dentro das duas primeiras funções do comando shutdown ( /s /r ) temos outros parâmetros que devemos conhecer.
Vamos primeiro para a função desligar, ou seja, /s. Juntamente com essa função poderemos usar os seguintes parâmetros:
– Shutdown.exe /s /t – tempo em segundos até o desligamento
Para utilizarmos esse parâmetro precisamos inserir 350-029 o tempo que queremos que ele conte em segundos desde que acionamos o comando até o desligamento.
Ex. Shutdown /s /t 15 Desliga o computador em 15 segundos
– Shutdown.exe /s /f – Força o desligamento fechando todos os processos abertos
– Shutdown.exe /s /c “Mensagem” – Escreva um comentário para aparecer na tela antes do desligamento
– Shutdown.exe /a – Aborta o desligamento, ou seja, cancela o comando desligar.
Para usar este ultimo parâmetro (/a), na maioria das vezes, temos que ser extremamente rápidos. (Isso para não dizer “ninjas”)
Agora vamos para a função Reiniciar, ou seja, /r. Juntamente com essa função poderemos usar os seguintes parâmetros:
– Shutdown.exe /r /t – tempo em segundos até a reinicialização
Para utilizarmos esse parâmetro precisamos inserir o tempo que queremos que ele conte em segundos desde que acionamos o comando até o desligamento.
Ex. Shutdown /r /t 15 Reinicia o computador em 15 segundos
– Shutdown.exe /r /f – Força a reinicialização fechando todos os processos abertos
– Shutdown.exe /r /c “Mensagem” – Escreva um comentário para aparecer na tela antes de reiniciar
– Shutdown.exe /a – Aborta a reinicialização, ou seja, cancela o comando reiniciar.
Para usar este ultimo parâmetro (/a), na maioria das vezes, temos que ser extremamente rápidos. (Isso para não dizer “ninjas”). Vale dizer que esse último comando pode ser usado no Prompt de comando ou pelo executar.
Agora vamos aos testes. Vou dar exemplos de algumas coisinhas interessantes para fazer com Shutdown.exe.
Fazer o computador desligar daqui uma hora sozinho:
Abra o executar e digite Shutdown.exe /s /t 3600 (ou copie aqui e cole) e de enter
[para abrir o executar mais rápido tecle Windows + R (Tecla Windows junto com a letra R) ]
Caso tenha algum programa aberto que você quer que encerre sozinho basta forçar
Shutdown.exe /s /f /t 3600 . Onde /f força o desligamento e /t é o tempo em segundos, 3600 segundos = 60 min = 1hora
Obs. Qualquer tempo que você queira inserir nesse comando terá que ser convertido em segundos.
Criar um botão desligar (Esse é ótimo para o Windows 8)
Clique com o botão direito em um local vazio da área de trabalho e vá até a opção NOVO depois ATALHO
Na parte abaixo do texto “digite o local do item” digite o comando
Shutdown.exe /s (Ou copie e cole) depois clique em “avançar” e digite o nome que você quer que apareça, de preferência coloque DESLIGAR e conclua. Seu botão de desligar estará pronto e funcionando, porém não vai estar com a aparência de um botão de desligamento. Para mudarmos isso faça os seguintes passos:
Clique com o botão direito em seu atalho, vá em propriedades e clique em alterar ícone, navegue pelos ícones e escolha um ícone que corresponda com o botão desligar e pronto, seu botão está perfeito e lindo.
Obs: Caso queira que ao acionar o botão desligar ele encerre todos os programas abertos adicione o parâmetro /f (force) da seguinte maneira Shutdown.exe /s /f .
Lembrando que você também pode criar um botão para cada função do Shutdown (Reiniciar, Hibernar e Fazer Logoff)
Desligando com aviso na tela
Crie um atalho (como no processo anterior) e digite
Shutdown.exe /s /t 60 /c “Seu computar será desligado em” – dessa maneira vai aparecer na tela a mensagem que está entre aspas e logo após o tempo (nesse caso 60 seg) .
Você pode modificar o tempo trocando o valor de 60 para o valor que você quiser e inserir no lugar do texto acima você pode inserir a mensagem de sua preferencia para aparecer na tela antes do desligamento.
Para cancelar basta abrir o executar e digitar shutdown.exe /a . Mas isso tem que ser antes de seu tempo programado acabar (Lembra agora do comentário de ser ninja?).
[para abrir o executar mais rápido tecle Windows + R (Tecla Windows junto com a letra R) ]
Tudo que foi demonstrado pode ser usado em um script e salvo em um arquivo .bat ou .cmd para ser executado entre tantos outros comandos.
Espero que tenham gostado dessa postagem, comentem, façam sugestões. Sugiram temas, críticas, mudanças e tudo mais…
E lembrem-se:
“Para o conhecimento não existe cedo, nem tarde o tempo é sempre agora.” (Denny Lawrence).
Esse foi mais um post do Blog do Curso de Hardware Microcamp.
Faça um curso completo na melhor escola do Brasil >> microcamp.com.br