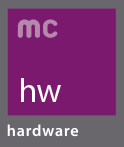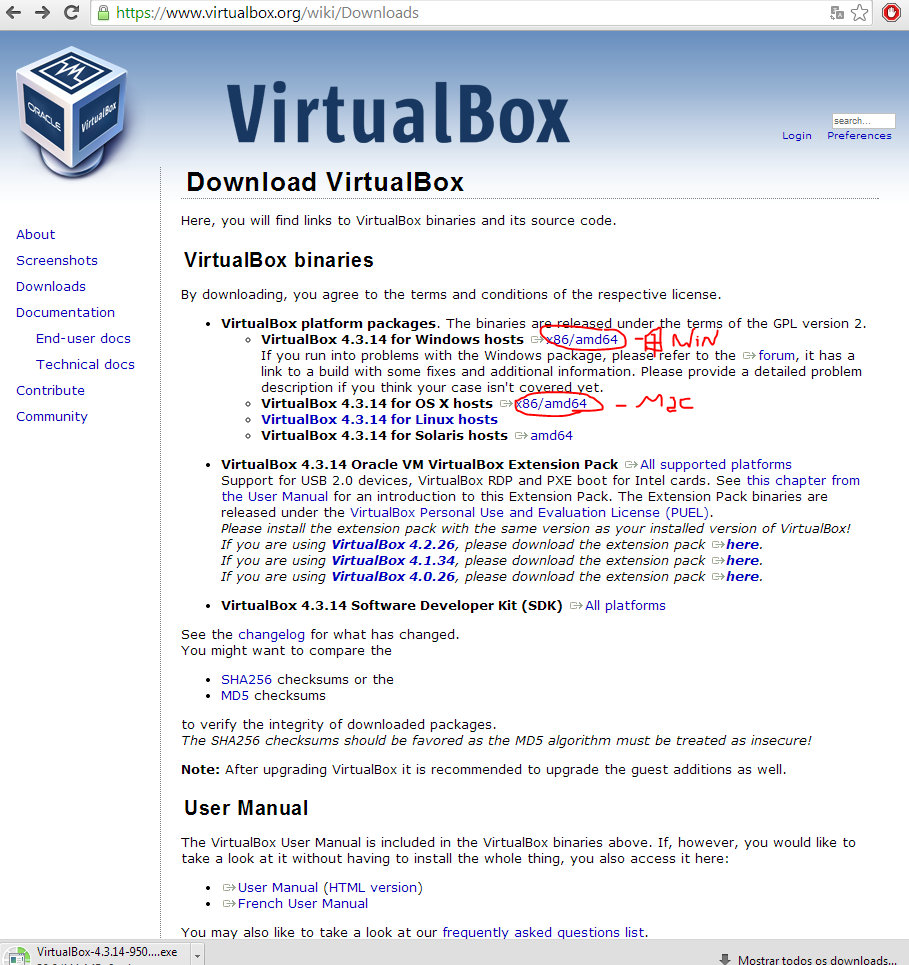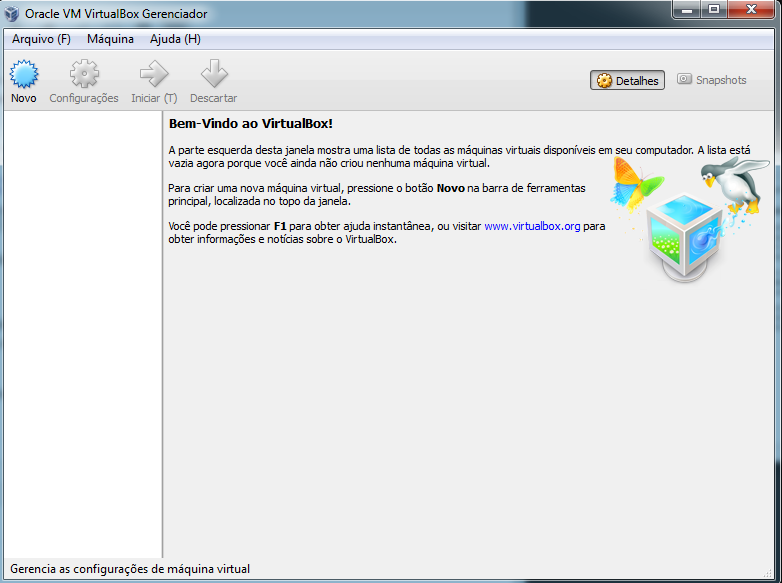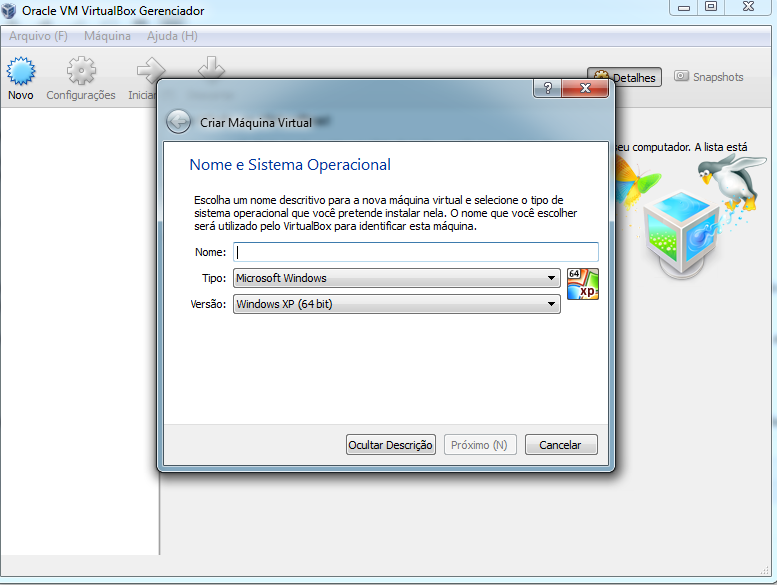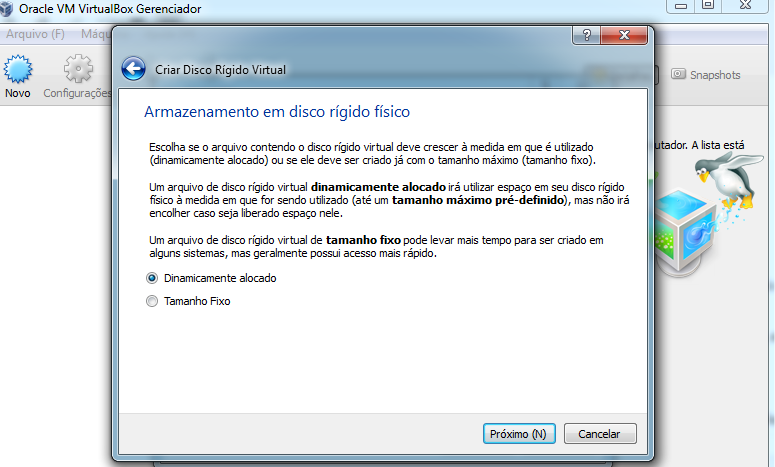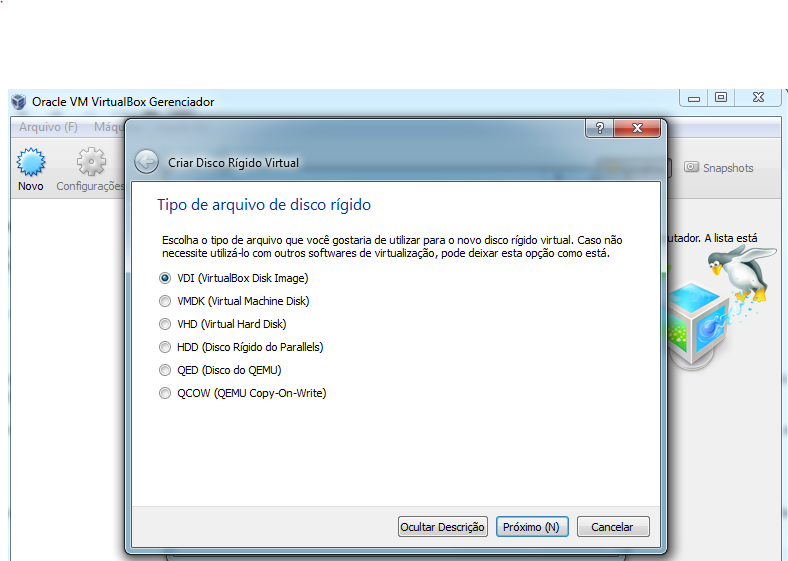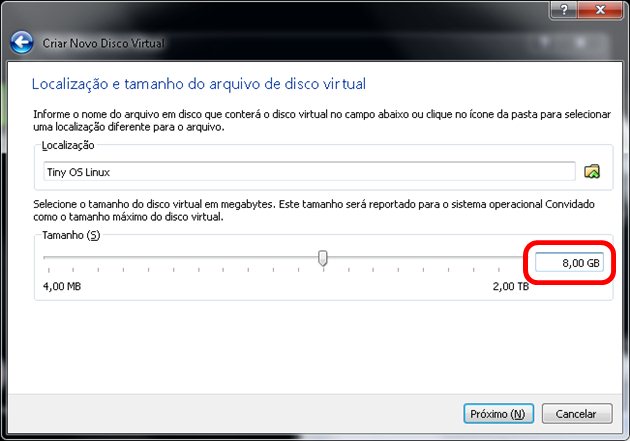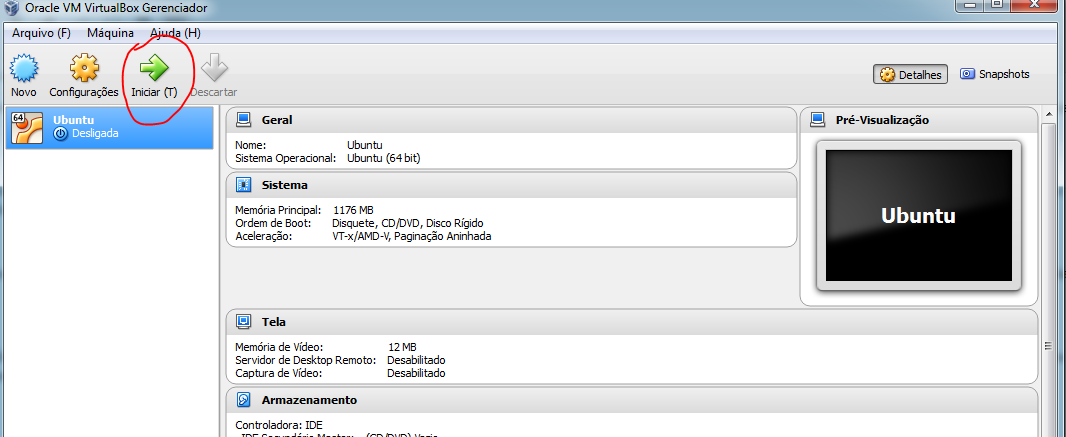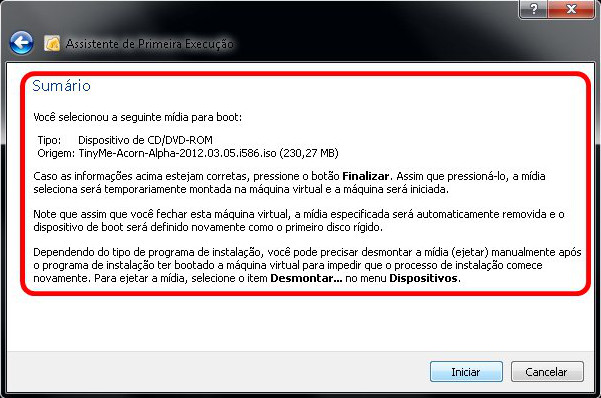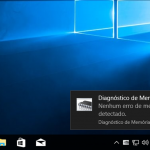Se você ainda não sabe o que é “virtualização”, recomendo que leia essa postagem antes:
http://www.bloghardwaremicrocamp.com.br/tecnologia/o-que-e-virtualizacao/
Nesse tutorial de virtualização, aprenderemos a utilizar o Virtual Box, programa originalmente da Sun Microsystems para criar as nossas “VMs” (Virtual Machine), ou “Máquinas Virtuais”. Num resumo breve, máquinas virtuais são sistemas operacionais instalados em um programa que simula uma máquina(computador) totalmente independente do seu, porém utiliza todo o hardware existente, podendo assim instalar o sistema operacional que você quiser.
Em um computador com Windows 7 você pode ter quantas máquinas virtuais quiser, dos mais diferentes sistemas operacionais, sendo assim as opções aqui abordadas nesse tutorial podem ser utilizadas para todos os SOs suportados pelo programa Virtual Box.
Vamos lá, para instalar o Virtual box é necessário baixá-lo primeiro; ele está disponível para Linux, mac e Windows e pode ser baixado através do link: https://www.virtualbox.org/wiki/Downloads e também pela “lojinha do Ubuntu”, além de estar disponível nos mais diversos sites de download.
A instalação do Virtual box é rápida e prática e após ser aberto, ele apresenta essa tela :
Antes de criarmos a nossa primeira máquina virtual, precisamos de um CD/DVD de instalação do nosso SO ou mesmo uma ISO e isso deve ser providenciado antes de criarmos a máquina virtual, pois poderemos criar o seu hd, definir a sua memória e outros itens, mas ela não funcionará sem um sistema. A maioria das ISOs de SO pode ser baixada na internet e nem precisa ser gravada em DVD, poderemos instalar diretamente da ISO pelo próprio Virtual Box.
Para começarmos a criar a nossa primeira máquina virtual, clicamos em NOVO na tela principal conforme a foto:
,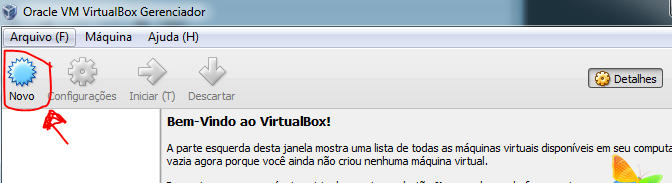
Como poderemos criar outras máquinas virtuais, nesse momento é bom descrevermos qual é a nossa máquina para sabermos depois ao abrir o programa.
Agora é hora de escolhermos quanto da memória do nosso computador vai ser disponibilizada para a nossa máquina virtual e se tornará a memória da VM. Lembrando que essa quantidade de memória ficará indisponível para o seu Sistema principal enquanto a Máquina virtual estiver ligada (ao desligar todas VMs a memória fica 100% disponível ao sistema principal).
Cada sistema exige uma quantidade diferente de memória; insira conforme a necessidade. Um Windows Xp não precisa de mais de 256 MB de memória para funcionar, enquanto um Windows 7 precisa de pelo menos 1GB.
Agora precisamos de um HD para nossa máquina, ele será criado a partir de um pedaço de nosso HD, porém esse “pedaço” fica ocupado mesmo com a VM desligada. Nesse caso é aconselhável escolher um tamanho fixo, pois ao escolher “dinamicamente alocado” o HD cresce de tamanho conforme salvamos, mas ele NÃO DIMINUI quando apagamos os arquivos.
Nos pontos abaixo pode escolher a primeira opção de ambos:
Caso seja um teste, tente colocar o mínimo possível de HD (apenas o recomendado). Durante o alocamento do Hd você pode escolher em qual unidade e pasta ele ficará da máquina real, clicando no ícone da “pastinha” amarela.
Ao concluirmos essa parte, temos definido o nosso hardware, mesmo ele sendo um “pedaço” da nossa máquina real, mas falta agora “LIGARMOS” essa máquina e instalarmos o sistema operacional. Para isso escolha a VM na lista à esquerda do Virtual Box e clique em “INICIAR”.
Ao iniciar a máquina virtual pela primeira vez, o “Assistente de Primeira Execução” vai aparecer. Nesse ponto, basta clicar em próximo.(Pode ser que não apareça essa tela dependendo da versão do Virtual box)
Agora vamos escolher de onde virá a instalação de nosso Sistema Operacional
Caso queira utilizar uma ISO salva em seu computador, basta clicar na “pastinha amarela” do lado direito e selecionar o local do arquivo .ISO.
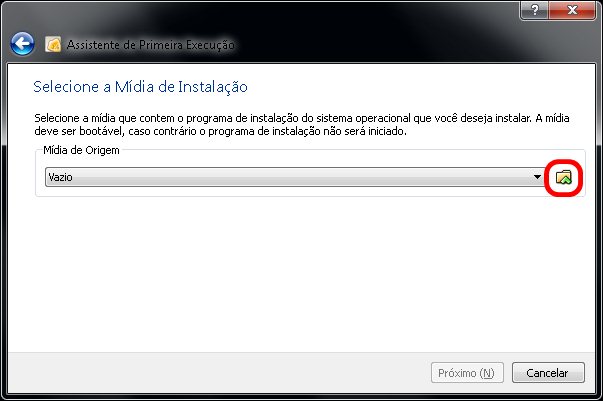
Após isso poderemos avançar e a máquina começará com a instalação disponível na ISO/disco normalmente. Desse ponto em diante basta seguir o processo normalmente como se estivesse em um computador comum instalando aquele sistema. (Lembre-se que no caso do Windows será necessário ativar e atualizar normalmente como qualquer máquina).
Agora você sabe criar a sua máquina teste com vários sistemas operacionais e configurações diferentes.
Não deixe de testar e nos contar a sua experiência. Caso você já tenha conhecimentos em VM e queira acrescentar algo utilize o campo de comentários abaixo.
Não deixem de compartilhar nas redes sociais.
Esse foi mais um post do Blog do Curso de Hardware Microcamp.
Faça um curso completo na melhor escola do Brasil >> microcamp.com.br