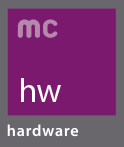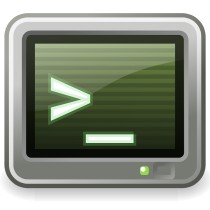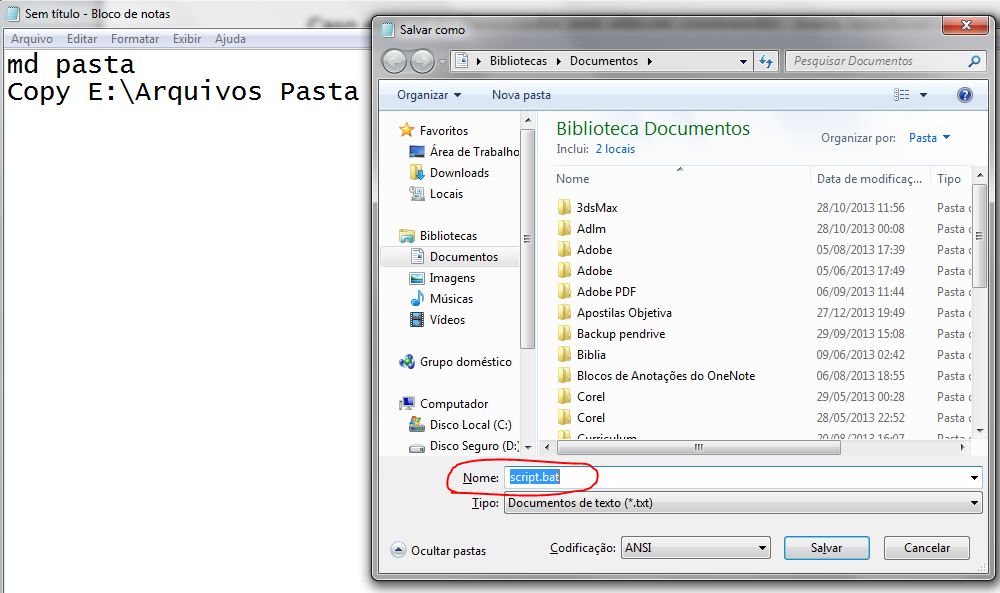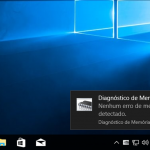Olá! Caso você ainda não tenha lido nada sobre Shell Script, BATCH, é recomendável a leitura de algum material sobre esse assunto pois facilita a compreensão e o melhor aproveitamento do que eu vou apresentar aqui.
Dessa vez eu quero explicar como criar o primeiro arquivo BATCH, com um script para automatizar alguns serviços no Windows. Em seguida vou produzir mais postagens para o aprimoramento do nosso script.
Para quem já conhece algum comando de MS-DOS (Prompt de comando), ficará mais simples fazer algo útil. As pessoas que não conhecem devem continuar lendo o post e ao terminar, aconselho que procurem outras postagens sobre comandos, não esquecendo de acompanhar a continuação!
No caso de dúvidas em algum comando, você pode lembrar abrindo o cmd e digitando a palavra HELP e enter . Observe que aparecerá uma lista com muitos comandos e a maioria deles podem ser usados em script.
Quando escrevemos um script, cada linha escrita é interpretada como um comando diferente e executado na sequência em que está escrito (da primeira linha para a última).
Basta abrir o editor de texto BLOCO DE NOTAS (NOTEPAD) para começar e digitar em cada linha o comando desejado.
Para a criação de uma pasta, automaticamente usamos o comando MD (Make Directory). Após criarmos a pasta e se for preciso copiar certos arquivos para ela, usamos o comando COPY na próxima linha.
Segue um exemplo:
MD Pasta
Copy E:\Arquivos Pasta
Nesse exemplo acima o comando da primeira linha que cria uma pasta no diretório onde o script foi acionado, será executado primeiro e logo em seguida o comando da segunda linha copiará tudo do endereço “E:\arquivo” (que pode ser uma pasta do pendrive) para o destino “Pasta”, que foi recém criado.
Depois de ir em “arquivo”, “salvar como” e ao salvar, coloque o nome com a extensão .bat . Veja a figura abaixo:
Após salvar em .bat, você estará criando o seu arquivo batch, ou seja, o seu script Shell para Windows. Execute o arquivo (com 2 cliques ou abrir) e tudo acontece automaticamente!
Talvez você pergunte: “É só isso?” Para criar é somente isso, mas para que ele faça algo de útil é necessário saber muitos comandos e ter muita imaginação, para montá-los na sequência certa.
Além dos comandos que nós usamos diretamente no Prompt de comando, o script tem alguns próprios, que SÓ FUNCIONAM EM SCRIPT e que nos ajudam a escrever um script BONITO e ÚTIL. Durante as próximas postagens eu vou ensinar cada vez mais sobre eles. Exemplos : Title, Pause, Color, Echo, Goto, If e outros.
O comando Pause
Durante a execução do script, na maioria das vezes, você não verá nenhuma telinha e nem mesmo nada escrito ou avisando o que está acontecendo. Geralmente nós vemos apenas os resultados, por causa da velocidade com que os comandos são executados e foi criado um comando para dar literalmente um PAUSE na situação!
Ativado ao digitar “PAUSE” em uma linha, naquele ponto o script ficará com a tela do PROMPT parado em sua frente com as saídas (resultado) de cada comando e a mensagem “Pressione qualquer tecla para continuar…” . Enquanto você não digitar nada, ele não prossegue com o script. Ao apertar qualquer tecla, ele vai para o comando da próxima linha, abaixo do pause. Caso não tenha nenhum comando abaixo do pause, o script será fechado!
Podemos usar isso no script que criamos anteriormente , para ver o resultado dos nossos comandos:
MD Pasta
Copy E:\Arquivos Pasta
Pause
Tente salvar os comandos acima em um .bat e confira.
Faça o computador desligar depois de executar todos os trabalhos do script
Após qualquer script de backup, configuração de rede, entre outros, você poderá fazer o computador desligar automaticamente, com o comando shutdown. (Quem ainda não conhece o shutdown , consulte : http://www.bloghardwaremicrocamp.com.br/manutencao/comando-shutdown-windows-saiba-como-usar/)
Enquanto não forem executados completamente os comandos anteriores ao shutdown, ele não vai funcionar. O computador será desligado apenas depois da execução de cada comando do script!
Exemplo: ao escrever um script para fazer o backup de uma pasta do computador para outro ou para um HD externo e sempre que executar e ele demorar demais… você pode programar o script para desligar o PC assim que terminar!
Na última linha podemos utilizar o comando:
Shutdown /s
E pronto, o computador será desligado logo que acabar todo o trabalho.
Espero que tenha gostado desse post e deixe seu comentário! Não perca as próximas postagens…
Esse foi mais um post do Blog do Curso de Hardware Microcamp.
Faça um curso completo na melhor escola do Brasil >> microcamp.com.br