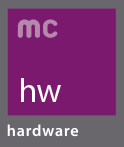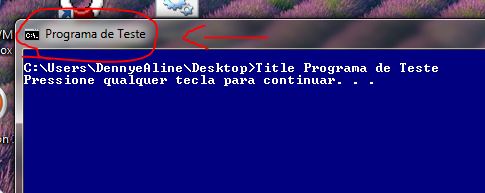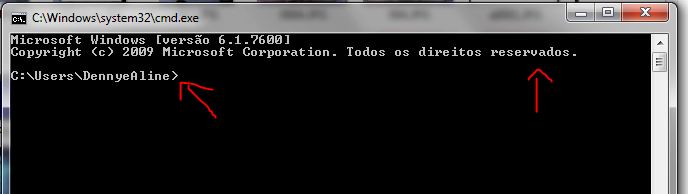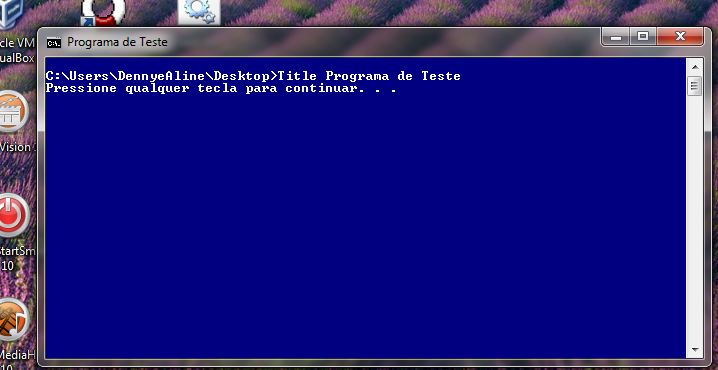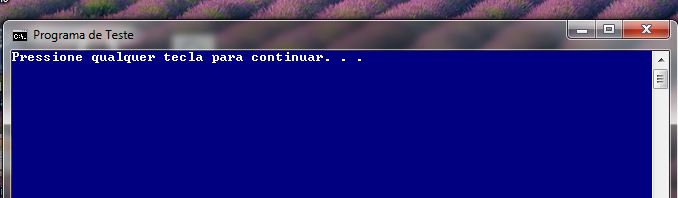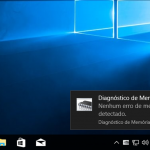Esse post é uma continuação da minha série que fala dos scripts Windows. Você já aprendeu a CRIAR o script … agora eu vou ensinar como dar “forma” ao nosso script/programinha.
Comando Title
Para o script que estamos fazendo rodar com uma amigável janelinha na frente, precisamos “ajustar” algumas coisinhas. O primeiro item é através do comando Title. Ele é muito simples e serve para colocar um título na barra de nome da sua janelinha. (Esse é o nome que aparece na parte superior de qualquer janela do Windows).
Funciona assim (Sintaxe) : Title nome do script (esse nome do script pode ser qualquer nome, de acordo com a sua escolha).
Comando Color
Mais um comando simples e prático, para definir as cores da fonte do seu script/programa, ou seja, a cor da fonte e a cor do fundo da tela.
Color xx (no lugar de cada “x”, você colocará um número hexadecimal entre 1 e f). O primeiro x corresponde a cor do fundo e o segundo corresponde a cor da fonte (letra).
Caso você não saiba qual cor escolher, na lista abaixo estão todas as opções possíveis e elas podem ser usadas tanto para o fundo como para a fonte.
0 = Preto 8 = Cinza
1 = Azul 9 = Azul claro
2 = Verde A = Verde claro
3 = Verde-água B = Verde-água claro
4 = Vermelho C = Vermelho claro
5 = Roxo D = Lilás
6 = Amarelo E = Amarelo claro
7 = Branco F = Branco brilhante
Dica: Sempre escolha uma combinação de cor clara com uma cor mais escura para facilitar a leitura e nunca use as duas opções idênticas, pois vai fazer com que desapareçam todas as letras.
Obs: Esse comando pode ser testado diretamente no CMD, apenas digitando e apertando enter.
O comando Echo
Esse comando está sempre relacionado a “ecoar” ou seja “reverberar”/mostrar os textos do programa/script na tela.
A primeira função: é ligar/desligar o echo do programa, por isso você vai definir se vai aparecer algo escrito relacionado aos comandos executados e as informações que aparecem na tela naturalmente ou em caso de erro ou não. Existem portanto apenas duas opções: LIGADO/DESLIGADO (ON/OFF).
Como padrão o echo vem LIGADO (ON) e apresenta as informações na tela. Podemos tirar, por exemplo, as informações que aparecem no cmd assim que executamos (pasta atual e outras) , como segue abaixo:
Nós podemos desligar isso de maneira muito simples: usando a variante do comando echo: @ECHO OFF
O “arroba” no começo indica que você quer modificar a configuração do echo e logo após você indica se quer desligar ou ligar. Você pode religar usando @ECHO OFF
No início de um script podemos usar os 3 comandos aprendidos nesse post, da seguinte maneira:
Depois é só fazer o procedimento de salvar em .bat e ao abrirmos, o arquivo terá esse resultado:
Como o desligamento do echo acontece somente depois de executarmos o script, ainda temos uma saída (como na foto anterior) do endereço atual (c:\Users\…). Para que essa saída não apareça na tela, usamos um comando simples: o CLS , para limpar a tela.
Podemos acrescentar assim ao nosso script:
Title Programa de Teste
@echo off
Color 1f
cls
pause
É possível copiar os comandos acima e salvar como batch para testar!
Lembre que esse pause presente no script serve apenas para ver o resultado na tela, sem que ela feche automaticamente. O resultado nesse caso:
Esse já seria um bom começo para um programinha/script… seria bom deixar isso copiado em algum lugar do seu PC, para não partir do zero.
Em breve eu vou descrever com mais detalhes o comando echo. Agradeço todos que visitaram o blog e meu post e espero que testem cada uma das opções. Opinem, façam sugestões de temas, compartilhem e aguardem a próxima postagem!
Esse foi mais um post do Blog do Curso de Hardware Microcamp.
Faça um curso completo na melhor escola do Brasil >> microcamp.com.br